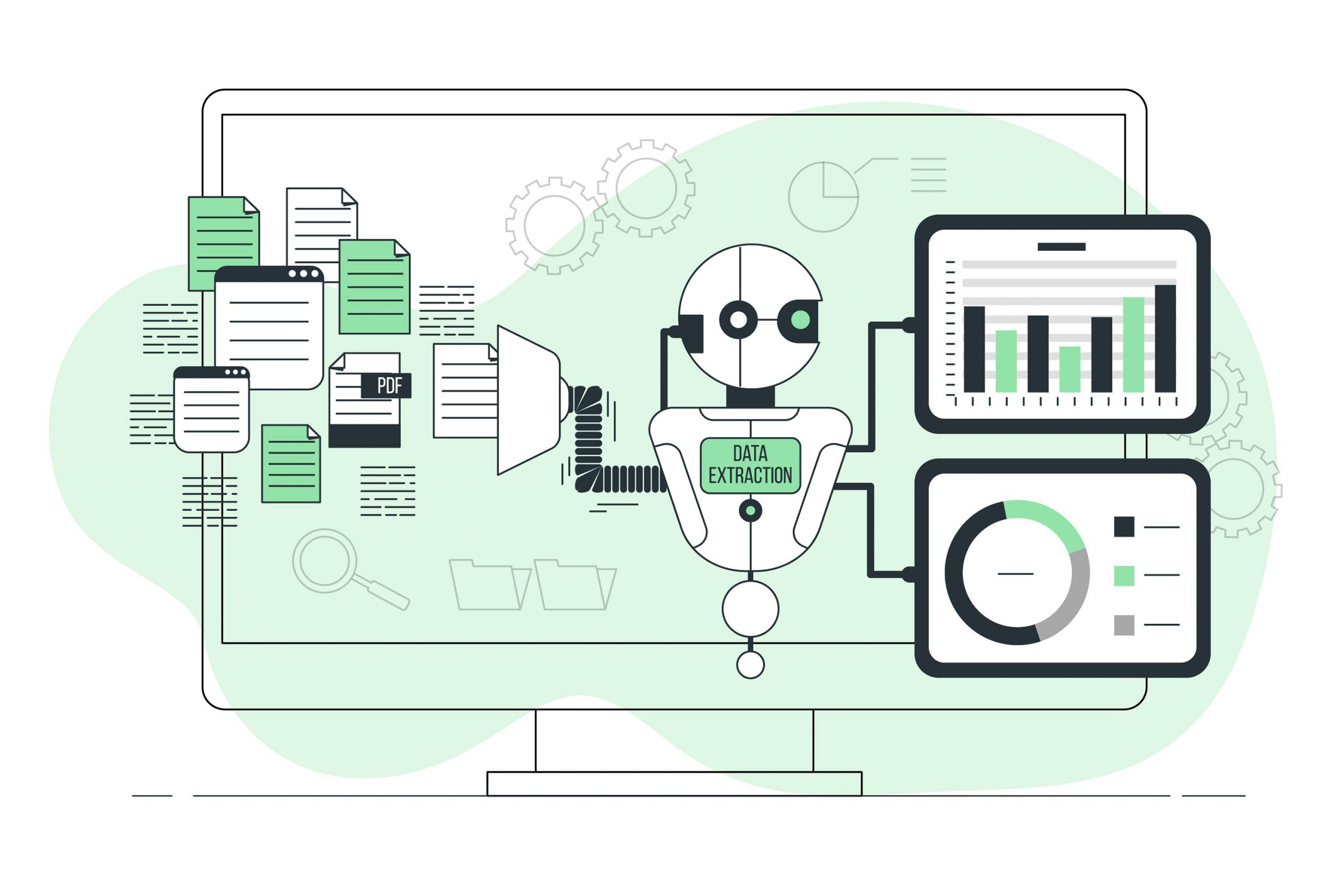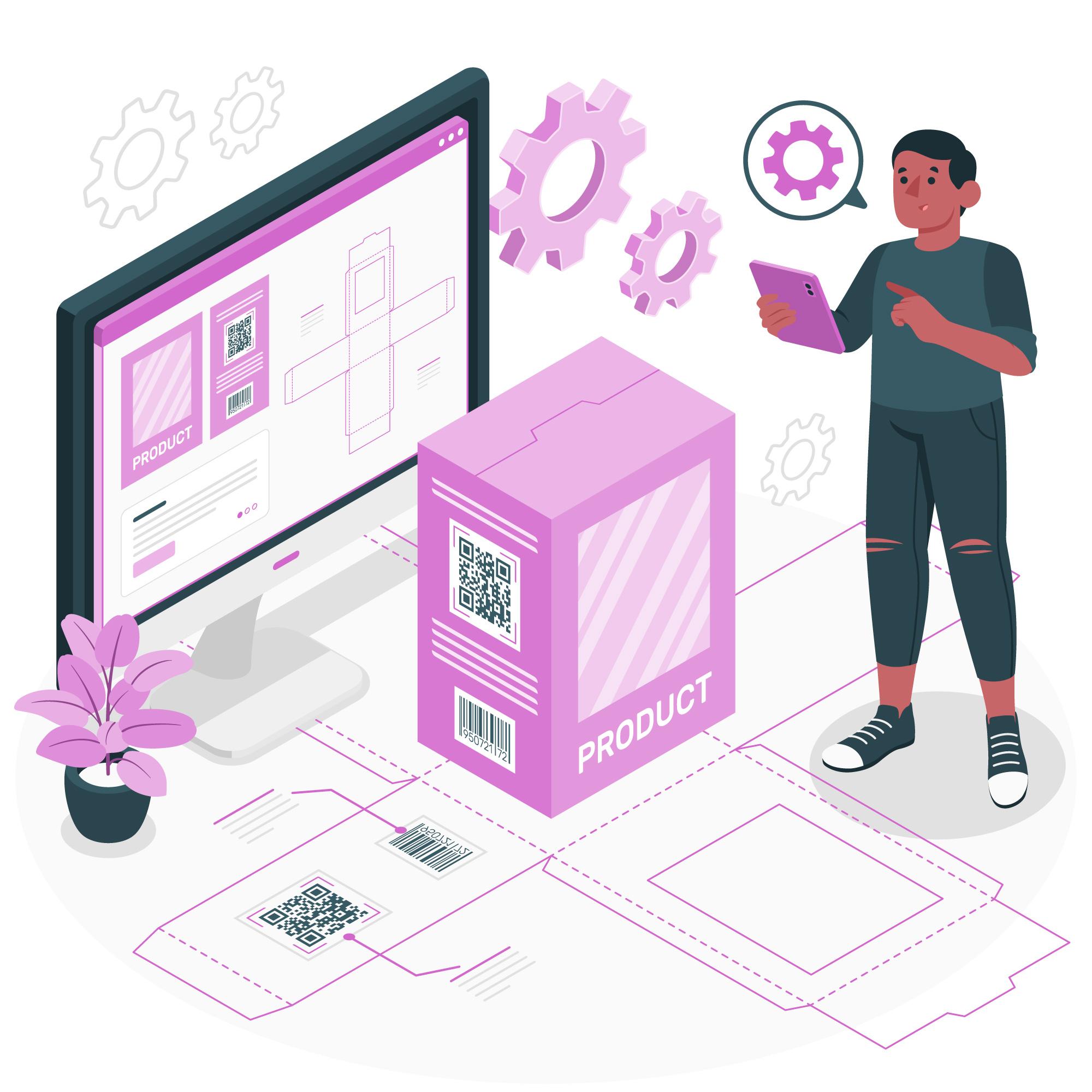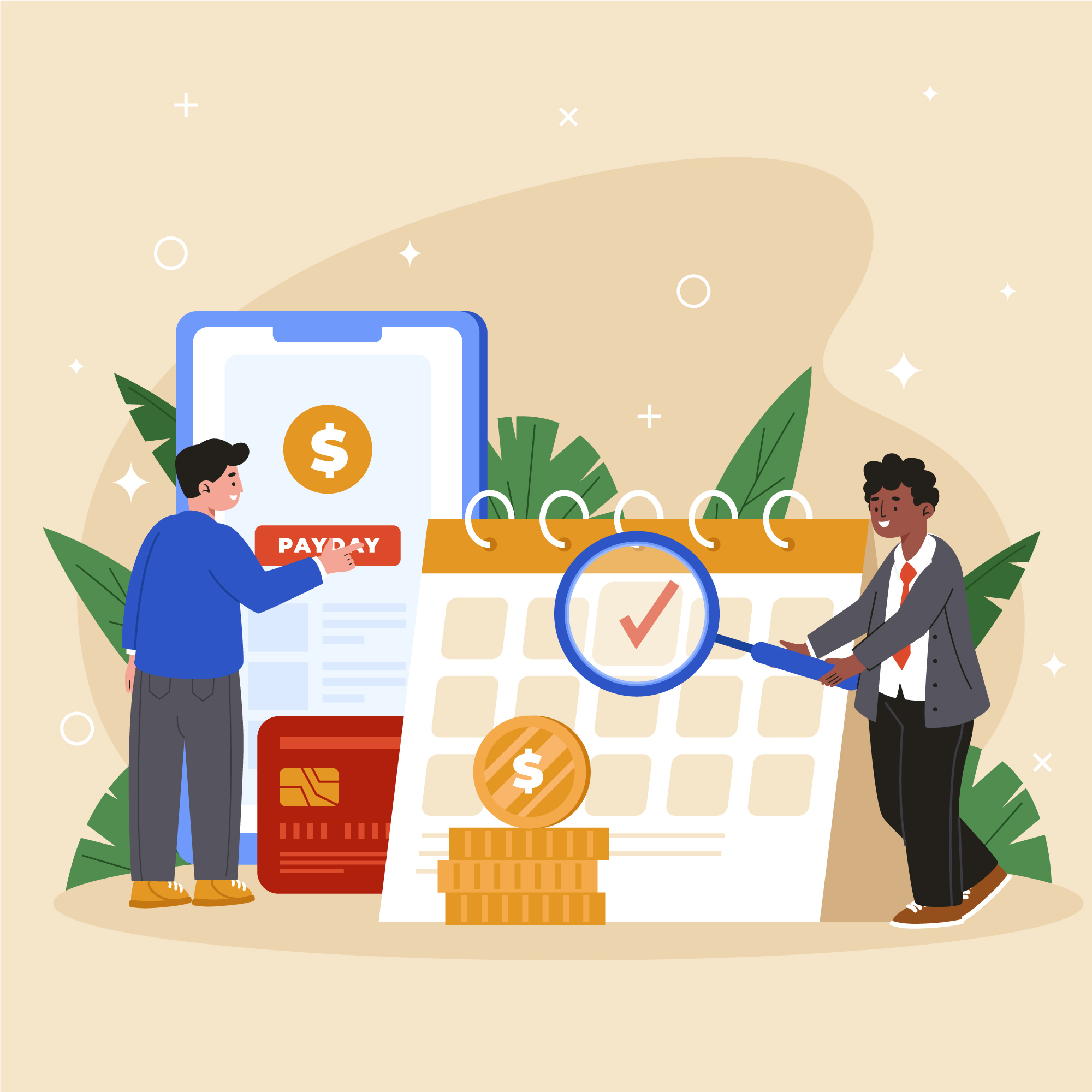In any business, data is always moving—and Business Central Excel Automation is becoming essential. Whether it’s inventory updates, vendor records, or sales data, most teams rely on Microsoft Dynamics Business Central to manage operations. Yet, Excel still plays a key role for reporting, offline access, and cross-team collaboration.
Manually moving that data between Microsoft Dynamics and Excel is tedious. And if your team is doing it more than once a day, you already know how risky and time-consuming it can get. Human errors creep in, formats break, and sometimes someone forgets to update the sheet altogether. That’s where Power Automate comes in to simplify the process.
This guide is not just about automation for the sake of it. It is about setting up a real system that keeps your records flowing between Microsoft Dynamics Business Central and Excel, both ways, without turning your workspace into a maze of manual exports and import errors.
Why Does This Integration Even Matter?
Let us break it down. Business Central is great for managing financials, supply chain, operations, and customer data. But Excel still plays a critical role across most departments, especially when it comes to reporting, forecasting, and one-off data checks.
So when you create a customer, vendor, or product record in Microsoft Dynamics Business Central, it often needs to show up in Excel. And when someone updates or adds something in Excel, whether it is pricing, inventory levels, or purchase orders that data often needs to flow back into Business Central.
Right now, in many companies, this process still looks like this: open Excel, pull a report, clean the format, copy it over to a form in Business Central, hit save, cross your fingers, and repeat the process next week. It is repetitive, plus it is error-prone. And frankly, it takes up too much of your team’s time.
Meet Power Automate: Your Workflow Superglue
Power Automate (previously known as Microsoft Flow) is Microsoft’s tool for connecting apps and services through automated workflows. Think of it as your behind-the-scenes assistant that listens for triggers, like “a new row was added to Excel” or “a new vendor was created in Business Central”, and then takes action based on logic you define.
In this case, Power Automate can:
- Automatically send new Business Central records to Excel
- Read new or updated rows in Excel and push them into Business Central
- Log errors or failed attempts in a separate location
- Send alerts to your team if something breaks or needs attention
It is not about replacing people. It is about letting your people focus on meaningful work, not chasing down missing entries or cleaning up copy-paste mistakes.
Use Case 1: Send Records from Microsoft Dynamics Business Central to Excel Automatically
Let us say your sales team wants a live list of all new customers created in Business Central for tracking outreach, assigning account managers, or syncing with their CRM.
Here is how this looks in Power Automate:
- Trigger: When a new customer record is created in Business Central.
- Action: Add a new row in an Excel Online (Business) spreadsheet.
- Map the fields: Business Central fields like name, email, phone, territory, and assigned rep get matched with columns in the Excel file.
- Log the sync: Optionally, create a log in SharePoint or Teams to track when the flow runs and what data moved.
Now every time a record is created, your Excel file updates instantly, no delays, no copy-paste, no missed fields. You can take it even further by formatting Excel to trigger alerts, power dashboards, or share filtered lists with non-BC users who only work in Excel.
Use Case 2: Push Excel Data into Microsoft Dynamics Business Central
Sometimes it works the other way. Maybe your procurement team tracks vendor price lists or item updates in Excel, and you need that data pushed back into Business Central.
Power Automate makes this easy too:
- Trigger: When a new row is added or an existing one is modified in a defined Excel file.
- Check validity: Optional step to verify data fields before writing to Business Central.
- Action: Use the “Create record” or “Update record” action in the Business Central connector.
- Log & alert: If a row fails, send a Teams alert or email to the team for review.
You now have a one-click Excel-to-BC pipeline, which works in the background and keeps your systems aligned.
And this setup works for more than just vendors. You can use it for item updates, new purchase orders, or even journal entries if your finance team prefers prepping things in Excel before pushing it into BC.
What Do You Need to Get Started?
To make things work properly, you need a few things:
- A licensed Microsoft 365 account with access to Power Automate
- Access to Microsoft Dynamics Business Central APIs or connectors
- Excel Online files stored in OneDrive for Business or SharePoint
- Defined templates or fields in Excel that match your Business Central forms
If your Business Central instance has custom fields or extensions, you may need developer help to expose those fields to Power Automate, but in most cases, this can be handled with standard configurations.
Tips for Keeping It Clean
Setting up flows is the easy part. Keeping them tidy is where things can get messy. Here are some tips we recommend:
- Always define one source of truth. If Excel is feeding into Business Central, avoid manually editing records in both places. Pick one entry point and stick to it.
- Use naming conventions for flows. Name each flow clearly so anyone on your team knows what it does without clicking through.
- Add versioning and error logs. Power Automate lets you record every run. Set up a SharePoint list or Excel log to track what was synced and when.
- Secure your connections. Make sure only authorized users can edit or trigger your flows. Use environment security and connector permissions properly.
- Test flows with dummy data. Before going live, run sample entries to catch missing fields, mapping issues, or API hiccups.
How Power Automate Helps Real Teams?
Let us say your inventory manager needs a weekly list of items with low stock. Instead of pulling a report, you automate the task. Power Automate grabs data from Business Central every Friday, filters by stock threshold, and drops a ready-to-share Excel file into a shared Teams folder.
Or maybe your marketing team tracks leads and updates campaigns in Excel. With a single flow, every qualified lead added to the sheet can be pushed into Business Central’s customer table, with zero manual entry.
This is not futuristic automation, in fact, it is practical, simple, and can be set up in less than a day with the right structure.
Why Use Power Automate for Business Central and Excel Syncing?
The integration works because it does not reinvent your tools. You are already using Microsoft Dynamics, already tracking in Excel, and already sharing files through Teams or SharePoint. Power Automate just connects the dots without adding another layer of software.
It saves time, reduces errors, plus it gives teams confidence that what they see in Excel is up to date with what lives in Business Central. And most importantly, it creates a structure your business can rely on without bottlenecks.
You also do not need to be a developer to set this up. Most Power Automate flows are visual, drag-and-drop setups that any business analyst or IT lead can create and test with basic training.
Final Thoughts
Microsoft Dynamics Business Central is a powerful platform. Excel is still one of the most trusted tools across every department. And Power Automate sits perfectly in the middle, giving you a way to make both work smarter, faster, and cleaner.
Whether you are syncing customer data, updating inventory, or pushing records between departments, this integration saves hours every week and makes your systems more connected.
If your business is still stuck with manual workflows and disconnected tools, now is the time to bring them together.
Need help setting this up?
At Stream Solutions, we help businesses get the most out of Microsoft Dynamics and Power Platform tools. If you want to stop doing things manually and start automating what matters, our team is here to help.
Let us build something that works and keeps working.